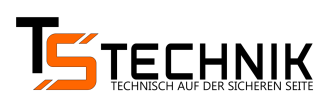Früher musste man viel Geld investieren, um seinen PC zu schützen (Virenschutz, Firewall). Heute bringt Microsoft immer neue Sicherheitsfunktionen in Windows ein und hat eine eigene Sicherheits-Suite namens Windows Defender an Bord.
Daher ist die Frage berechtigt, ob die Antivirensoftware eines anderen Herstellers noch benötigt wird.

Die gute Nachricht ist, dass Windows heute in der Lage ist, sich selbst gegen die meisten Angriffe aus dem Netz zu verteidigen. Viele der mächtigen Bordmittel müssen jedoch erst aktiviert und/oder konfiguriert werden.
Aber danach hat man nicht mehr viel zu befürchten.
Nachfolgend werde ich erläutern, wie Sie Ihren Windows-Schutz optimieren können.
Aus folgenden Gründen empfehle ich jenen, welche noch mit einem älteren Windows unterwegs sind, dringend über ein Upgrade nachzudenken.
-
- Support von Microsoft an Windows 7 oder älter ist ausgelaufen (Somit sind bedenkliche Sicherheitslücken im Betriebssystem offen).
- In Sache Sicherheit ist Windows 10/11 seinen Vorgängern weit voraus.
- Die gute Nachricht ist, dass Windows heute in der Lage ist, sich selbst gegen die meisten Angriffe aus dem Netz zu verteidigen. Viele der mächtigen Bordmittel müssen jedoch erst aktiviert und/oder konfiguriert werden.
Virenschutz ohne Wenn und Aber
Ein Vergleich verschiedener unabhängiger Tests zeigt, dass der bei der Installation von Windows 10/11 automatisch mitgelieferte Antiviren-Schutz von Windows Defender auf dem gleichen Niveau liegt wie die kostenpflichtigen Produkte anderer Anbieter.
Zudem ist dieser erfreulich unaufdringlich, da er gut im System integriert ist und seine Anschaffung nicht rechtfertigen muss.
Windows PC absichern – Tipps und Tricks
Virenschutz
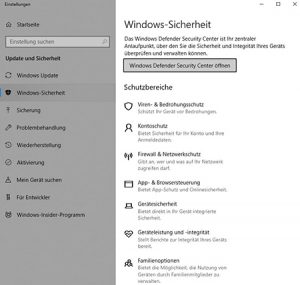
Um sicherzugehen, dass Ihr Virenschutz aktiviert ist, besuchen Sie das Windows Defender Sicherheitscenter.
- Prüfen Sie, ob „Viren- und Bedrohungsschutz / Updates für Viren- und Bedrohungsschutz“ aktuell sind. (Grundlage für Schädlingserkennung)
- Überprüfen Sie, ob unter „Viren- und Bedrohungsschutz / Einstellungen für Viren- und Bedrohungsschutz“ der Echtzeitschutz aktiviert ist. (Überprüfung der Dateien beim Zugriff).
Schutz vor Kryptotrojanern (Erpressungstrojaner)
Unter Viren- und Bedrohungsschutz findet sich auch der Ransomware-Schutz. Dieser sorgt dafür, dass bestimmte Verzeichnisse nur von Prozessen verändert werden können, die von Microsoft als sicher eingestuft werden.
Standardmäßig sind die von Windows angelegten Ordner „Dokumente“, „Fotos“, „Videos“, „Musik“ und „Desktop“ geschützt.
Weitere Verzeichnisse können über den Plus-Button unter „Geschützte Ordner“ hinzugefügt werden.
Smart Screen (Dateiüberprüfung)Unter „App & Browser Control“ muss die Reputationsprüfung für Smart Screen aktiviert werden.
Hier sollten alle Schalter auf Warnung gesetzt werden. Dadurch wird beim Ausführen von Dateien aus dem Internet immer zuerst der Reputationsdienst von Microsoft aufgerufen.
Dieser prüft vor dem Öffnen, ob die Datei als „gutartig“ bekannt ist.
Mehr Schutz schlummert unter der OberflächePUA (Erkennung potentiell unerwünschter Applikationen)
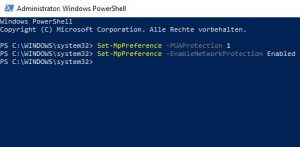
Powershell Das ist Software, die nicht unbedingt gefährlich ist, die man aber trotzdem nicht auf seinem Computer haben möchte (z.B. Adware – Programme, die in Computersysteme eindringen und unerwünschte Werbung anzeigen).
So funktioniert`s:
Powershell mit Admin Rechten öffnen.
Befehl: Set-MpPreference -PUAProtection 1
Nun mit Enter bestätigen und den Rechner neu starten.
NetzwerkschutzEine weitere Funktion, die nicht über die grafische Benutzeroberfläche zugänglich ist, ist der Netzwerkschutz.
Wenn dieser Schutz aktiviert ist, wird die Verbindung zu verdächtigen Geräten blockiert.So funktioniert`s:
Powershell mit Admin Rechten öffnen.
Befehl: Set-MpPreference –EnableNetworkProtection Enabled
Nun mit Enter bestätigen und den Rechner neu starten.
- Fazit
Wenn Windows Defender richtig eingestellt ist, gibt es wenig Gründe, auf Antivirenlösungen von Drittanbietern zu setzen. - C

-
Weitere Artikel zu IT und Computer - KEIN BACKUP, KEIN MITLEID!
SO KRIEGEN SIE IHR WLAN IN DEN GRIFF
MASSGESCHNEIDERTER IT SERVICE
Gerne beraten wir Sie. Ihr TS Technik Team.